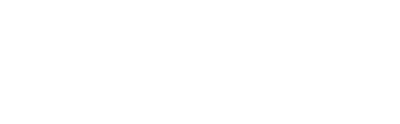As instructors, we have legal and ethical obligations to ensure our courses are fully accessible to all learners, including those with disabilities. We use digital resources in our courses because we believe they enhance learning and/or to reduce costs. However, unless carefully chosen with accessibility in mind, these resources can have the opposite effect for students with disabilities, erecting daunting barriers that make learning difficult or impossible. Resources that are truly accessible not only ensure that you are not impeding the learning of students with limitations, but have the potential to improve the learning experience for all students.
Multimedia (H2)
Videos must have accurate captions. Auto-generated captions (auto-captions) are not sufficient because they can have errors and generally lack punctuation.
Videos must have accurate captions. Auto-generated captions (auto-captions) can have errors and are not sufficient. Captions help many students in various situations including students who:
- are deaf or hard-of-hearing
- are in environments that are particularly loud or where they cannot hear the audio
- have learning disabilities or difficulty focusing
- are learning particularly challenging topics or topics with a lot of vocabulary
- are second-language learners
Audio files must have transcripts. In general, the goal is to have all audio information also visually perceivable and all visual information auditorily perceivable.
Images should have a caption and alternative text (alt text). Alt text is a brief description (150 characters) that is read by a screen reader. If the image is too complex to describe in 150 characters, use the alt text to define the image and include a more thorough description in the caption or body of the text. Images that are purely decorative (do not provide any relevant information) should be marked as decorative.
Audio files must have transcripts. In general, the goal is to have all audio information also visually perceivable and all visual information auditorily perceivable.
Images should have a caption and alternative text (alt text). Alt text is a brief description (150 characters) that is read by a screen reader. If the image is too complex to describe in 150 characters, use the alt text to define the image and include a more thorough description in the caption or body of the text.
Text (H2)
Color should be used sparingly and not the sole means of indicating meaning. Text and background should have sufficient color contrast. These are essential for readability. Other considerations for readability include avoiding decorative fonts and images of text.
Hyperlinked text must be meaningful. This is a good link to the Accessibility Toolkit. Don’t use “click here” or the full URL of the link. If you wish to include a URL, place it in parentheses and do not make it an active link.
Lists should be created using the feature built in to the content editor, rather than typing the numbers manually. Use numbered lists for sequential lists and bulleted lists for non-sequential lists.
Styles and structures built into the content editor should be used to create page formatting. Sighted people can scan a page for bold text, screen readers scan based on headings and styles. Headings should be sequential. The headings in this section are identified (H1, H2, etc.) as a demonstration.
Tables are for data not for formatting. Do not use tables as a way to organize content on the page; use formatting features (such as columns or CSS) to do that. Tables need a caption and row/column headings. These settings can be found under “table properties” in most platforms.
Accessibility Checkers (H2)
Microsoft and Adobe (H3)
Adobe Acrobat and Microsoft products (including Word and Powerpoint) have built-in accessibility checkers. The functionality of these tools may differ considerably between versions and and operating systems (e.g., Windows Vs Mac).
WAVE (H3)
The Wave Tool by Webaim checks accessibility of web pages.
The image above shows a sample result from a Wave check.
Notes:
- The blue circles indicate that headings are present.
- The orange box with the letter “h” is an alert that there is a skipped heading level; the headings skip from H2 to H4 in this example.
- One of the headings is missing the heading icon. This text looks like a heading but was made by changing the font rather than using styles. Screen readers will not recognize that text as a heading.
- The list is not identified with a blue list icon. Therefore, it was not built correctly.
- Red boxes indicate errors. In this case, the marked text has very low contrast.
- Green indicates things that are done well. For example, alt text is present for the image. However, the orange photo icon indicates an alert that this alt text may not be accurate. In this case, the alt text is a file name rather than a meaningful description of the image.
Accessibility Overview by ASCCC OERI is licensed CC BY 4.0.